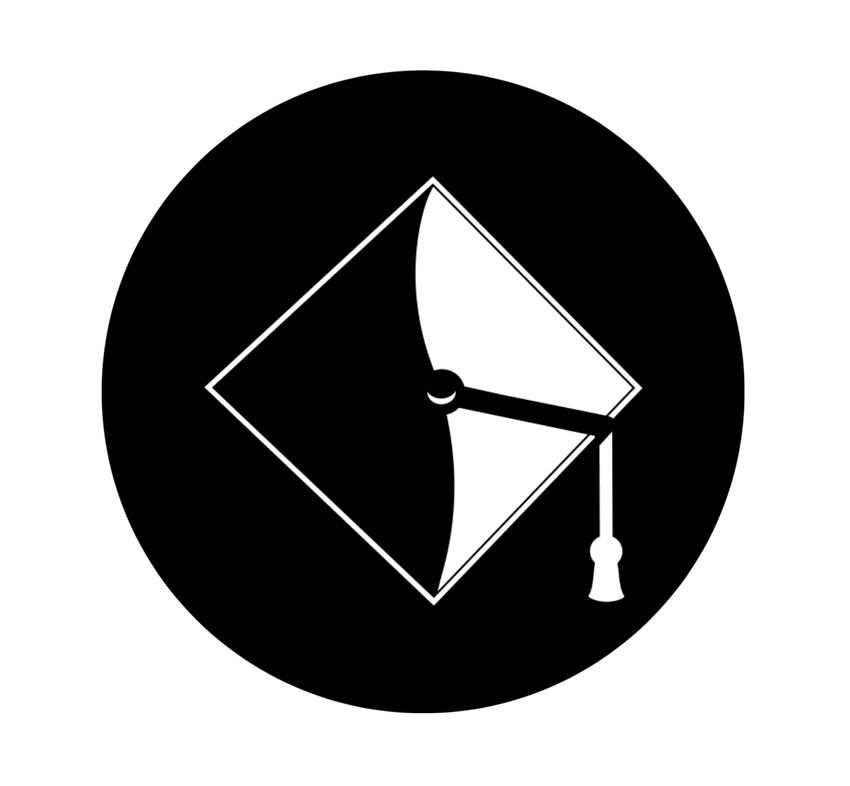Conference in Schoology (Big Blue Button).
In order to maintain equity and access, along with a record of engagement of students, recordings will be allowed under the following conditions:
-
Webcams are disabled for students. Teachers may use webcams in "real-time" (synchronous and asynchronous) meetings and for recordings themselves, but are not required to do so.
-
Google Meet Recordings are for teacher use only, while Schoology Conference Recordings are saved in Schoology for student viewing at teacher's discretion.
-
Audio only recordings may be created in Schoology Conference or Google Meets for synchronous learning sessions.
Please read the following Frequently Asked Questions (FAQ’s) to plan and instruct an effective and safe online meeting. Guidelines are provided for both Schoology Conferences and Google Meets.
Schoology Conferences enables you to hold:
-
Virtual office hours
-
Group collaborations
-
Full online classes
So, Let’s Get Started:
Here is a video tutorial of the following information:
How do I Create a Conference?
-
Click the Conferences app in the left menu in a course or group where it is installed.
-
Click + Create New Conference.
-
Name the conference and set its start time. You can also include an optional end time.
-
Use the gear
to the right of a specific conference to edit the title, start, and end times or to delete the conference.
Create as many conferences as you like. Upcoming conferences will appear in the Active tab. A list of past conferences displays in the Completed tab. Recordings of completed conferences will remain available for the remainder of the year.
How do I Conduct the Conference?
-
To start, you must click Start Conference. Even if the time has passed, the conference will not start until YOU start it.
-
The conference will start in a new tab and you will follow the prompts to test your audio and microphone.
-
Once the conference is open, you will have to adjust the settings to LOCK users from the webcam. THIS IS REQUIRED if you are recording the session. Another recommendation is to LOCK students from using private chat. You can do this, along with other features on the LOCK screen settings. See the video attached.
How do I Record a Conference Safely and According to AUHSD standards?
-
To record, you MUST LOCK users from their webcams before the meeting starts.
-
Once you have set up the meeting and you are ready to record, you can click on the RECORD button on the top of the screen.
-
The RECORD button can be paused and/or stopped at any time during the meeting.
-
At the end of the meeting, stop the recording in the same place.
How do students Join a Conference?
-
After you start the conference, students can join by clicking Conferences on the left panel of Schoology.
-
Students will click on the TITLE of the conference to enter.
-
Students of courses with linked sections can join the same conference when accessing the Conferences app on the left-hand side of the course menu.
-
Do not share the link to the meeting. Students need to log in to Schoology and access the meeting from the Conference page only.
How do I set up conferences for different periods if my sections are linked? (This one is a bit tricky, but can be done with a few extra steps)
-
All of the conferences must be set up in the “master class,” the one that all of the sections are linked to but all periods will have access to the different sections.
-
If you are planning separate conferences for your periods, you will need to title each with the period and set the times accordingly.
-
Once the recordings have rendered and are posted, you will have to share the link with the periods accordingly.
How do I End a Conference?
-
As the instructor, you have to end the conference by clicking END Meeting on the three dots in the upper right-hand corner of the screen.
-
If you forget to do this and close the screen, you can also find this in Schoology on the Conference page.
How do students (and I) view the recordings?
-
To view a completed recording, click the COMPLETED tab on the Conference page and you will find your recording.
-
Click on the “Play” button.
-
You will also find Statistics on this page for you. You can view attendance and engagement on various levels for your students.
DIAL-IN NUMBER
The dial in number is now only visible to the moderator. Students will no longer see the dial in # in the public chat.
The following two links are from Big Blue Button
Scroll down to Create A Conference
Recorded Conferences are saved indefinitely.
These shows teacher and student views
Some AUHSD teachers have created their own How-To Videos
An introductory video provided by Dean Delgado from Cypress High School
0:00 to 2:24 - BEGINNERS VIEW THIS - how to start and record a conference
2:24 to 6:52 - How to use features such as a whiteboard, sharing documents, sharing screens, etc.
6:53 to 9:52 (end) - How to create breakout rooms
LINK: How to Use Schoology Conferences
How-To Video by Raquel Solorzano from Western
Unfortunately, there is no way to download the recorded conference unless you play it and use another tool like Camtasia to record the conference as it plays.
luapp
Three examples (1, 2, and 3) of how the conference was used to train Dale teachers on Schoology, Aeries, and other tools (Thanks to Jason Williams and Rob Gaudette). Topics and time stamps are listed below (may not be completely exact)
Link to Schoology Training #1 - Timestamps below:
5:37-Linking courses in Schoology
7:30-Adding an assignment in Schoology
18:06-Grading + Leaving Feedback on submitted assignments
20:39-Share Information by creating a Page
23:45-Edit an Assignment
-
Add a link
-
Embed a video
28:03-How To Organize
-
Your choice as a teacher
-
Please, be consistent
30:32-Drag and Drop Assignments
34:42-Use Flipgrid in Schoology to reach out to students
36:15-EdPuzzle
37:25-Quizlet
41:30-Primary messaging done in Aeries Communications
-
Parents and students receive
42:30-Messages in Schoology
44:40-Aeries Communications
52:10-Adding a Discussion in Schoology
55:30-Record your voice to PPT and slides
58:40-Add a co-teacher to a course as an administrator
1:01:50-Grade Syncing from Schoology to Aeries
1:07:00-Create a Conference
1:08:37-Create a Course in Schoology
1:13:00-All linked sections in Schoology can view the same
Conference in Schoology.
1:14:00-Attendees can be removed
1:16:00-Rubrics are reusable
Link to Schoology Training #2 - Timestamps below:
00:35-View as student in Schoology
4:15-Preview as an assessment
6:30-Questions in an assessment must be added one at a time
7:45-Don’t forget to enable submissions for assessments
11:00-Conferences in Schoology will stay indefinitely
-
Links in public chat are clickable
11:50-Create a discussion in Schoology
-
Use of rubrics
20:40-Save to Resources
-
24:10-When you are taking an assignment that was shared by another teacher in resources. Please, make sure they have shared within Google the assignments, sheets, forms, etc.
25:35-Share resources to other teachers
26:50-You must train students to review a document after it has
Been un-submitted.
-
Suggest sending a direct message in Aeries Communications.
28:40-Gradebook in Schoology
-
Teacher and students view
-
Missing assignments and rubrics
-
Missing in Schoology is zero in Aeries (We cannot fix it at this time)
-
Train your students to view their grade book in Schoology.
31:20-Linked sections can view the same conference
-
Non-linked sections cannot view the same conference
32:20-You can manually create a course with all non-linked
And have one conference.
33:20-Can you stop other people from joining a conference if
They have the link.
37:05-Clear notifications in Schoology
37:40-Linking Schoology and Aeries
-
Categories in Aeries and Schoology must match for syncing
-
Grades in Schoology pass back to Aeries
-
Don’t create assignments in Aeries and expect them to be pushed to Schoology grade book. Schoology grade book passes back to Aeries.
43:00-a blank box in Schoology grade book for an assignment
Passes back to Aeries grade book as an N/A
49:00-embedding a video in Schoology assignment
or page.
-
Some devices do not like the embed feature.
-
So, please add a link to the video, as well.
-
-
Videos can be embedded from YouTube.
1:01:25-Add apps to your Schoology account
1:04:00-options for adding documents in multiple languages for
EL students
1:11:00-Submitted Docs by students
-
Once submitted the student can no longer edit once the day date has passed or been graded
-
Un-submitted docs can be edited by the student
1:15:35-Find re-submitted assignments in the Schoology grade
Book
Link to Schoology Training #3 - Timestamps below:
2:50-Synchronous conference
-
You can turn off the camera and the microphone in this tool
-
You can run the conference through the chat
-
Conferences in Schoology is a live discussion
5:50-creating of a conference can remove attendees
-
People can be muted
6:46-Always tell your attendees it is being recorded
-
The recorded
-
conference also records the chat
-
Recorded conference will be found under completed
-
Statistics tells you the name of attendees.
7:38-Linked sections will see the conference. However, the
Teacher will not see the conference in different sections. IT
IS THERE.
10:40-Share a video within the Conference in Schoology
-
Share an external video
-
Camtasia
-
iMovie
-
YouTube
17:20-Share documents in Resources in Schoology
-
Documents within the shared resources need to be shared so it can be accessed
21:34-Play Kahoot using a shared screen
22:25-Asynchronous Teaching
-
Discussion in Schoology
28:55- Chat vs. discussion
-
Chat is being used in the Conference in Schoology (Synchronous)
-
Discussion is within Schoology and not live (Asynchronous)
33:15-How to set up a video conference in a Schoology course
-
Send the students a message about the upcoming conference in Aeries Communications
46:50-Course analytics in Schoology.
-
Not granular; however, it can be used to send direct message in Aeries Communications
52:00-Creating Course for a Club or Group
53:25-Adding Instructional Aides or co-teachers
1:00:00-Access access codes for Quizlet, Newsela, etc in an
Assignment for different sections.
-
It can be done but it requires time and effort.
1:06-YouTube account using your AUHSD gmail credentials
1:08:50-Upload your Camtasia video to Google Drive
1:12-How to use the Schoology grade book to not penalize
Students based on parameters shared by Dr. Fried
-
Teachers should submit changes you want directly to Schoology
1:16:00-How to set up and sync your grades in Schoology pass
Back to Aeries.
1:20:00-How you remove IAs, co-teachers, students from
Schoology.
1:21:00-You can add assignments in Aeries and it will not be
Pushed to Schoology grade book.
1:22:50-After Schoology grade book is synced to Aeries. You
Must hit completed in Aeries grade book.
1:24:50-syncing but be done by section.
1:26:00-start a poll
-
Results are in analytics after the recording posts
1:33:50-the conference cannot be downloaded. It has to be
Replayed using Camtasia which can be shared.